In the digital era, optimizing device performance is paramount, and one effective method to achieve this is by clearing the cache regularly. Understanding how to clear cache not only enhances device speed but also resolves browsing or app-related issues efficiently. Join us as we delve into the importance of clearing cache and unveil a comprehensive guide to ensure your device operates at its peak performance.
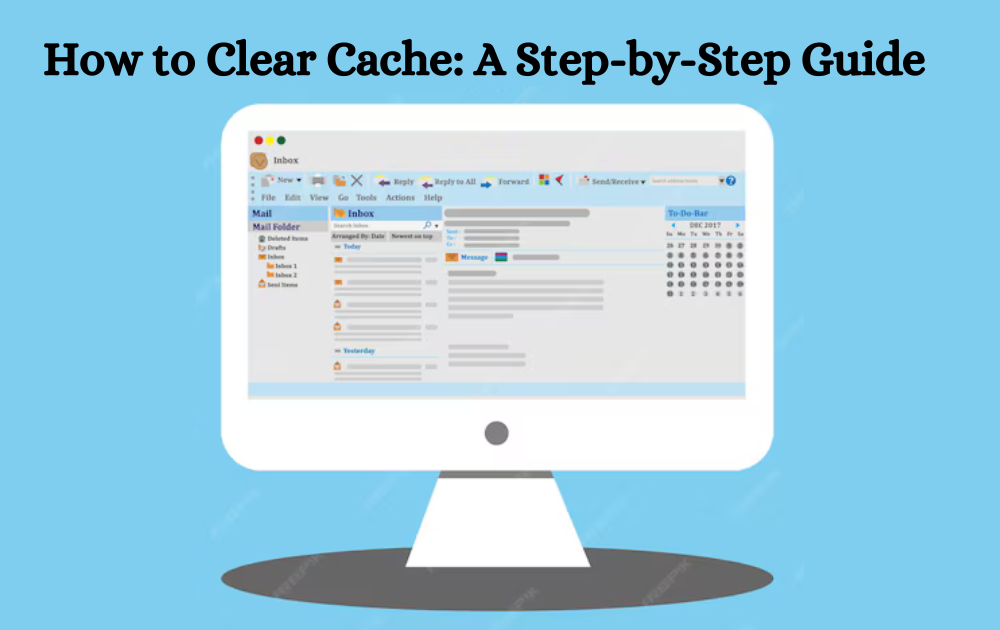
How to Clear Cache: A Step-by-Step Guide for Optimal Device Performance
1. Understanding Cache and Its Impact on Device Performance
In the realm of digital devices, cache plays a crucial role in facilitating smooth and efficient operation. But what exactly is cache, and how does it affect device performance?
What is Cache?
Cache refers to a temporary storage location where frequently accessed data is stored for quick retrieval. It acts as a buffer between the device’s main memory (RAM) and the slower storage (like hard drives or SSDs), speeding up data access and improving overall performance.
How Cache Works:
When you visit a website or use an application, various elements such as images, scripts, and other content are downloaded and stored in the cache. The next time you access the same website or use the same app, instead of fetching these elements from scratch, the device retrieves them from the cache, significantly reducing loading times.
Impact of Cache on Device Performance:
While cache offers undeniable benefits in terms of speed and efficiency, it can also have its drawbacks. Over time, the cache accumulates a significant amount of data, consuming valuable storage space and potentially slowing down the device. Additionally, outdated or corrupted cache files can lead to performance issues, such as slow browsing speeds or app crashes.
The Role of Cache in Device Optimization:
Understanding the dynamics of cache is crucial for optimizing device performance. By periodically clearing the cache, users can ensure that their devices remain free from clutter and continue to operate at peak efficiency. Regular cache maintenance is especially important for addressing performance issues related to browsing or using apps, making it a vital component of digital device management.
In essence, cache serves as both a boon and a bane for device performance. While it enhances speed and efficiency by storing frequently accessed data, unchecked accumulation of cache files can lead to performance degradation. By grasping the fundamentals of cache and its impact on device performance, users can leverage this knowledge to maintain optimal performance levels and ensure a seamless digital experience.
Remember, when it comes to optimizing device performance, clearing the cache is key. Stay tuned as we explore the benefits of clearing cache regularly in the subsequent sections.
2. Benefits of Clearing Cache Regularly
Regularly clearing the cache on your devices brings forth a multitude of benefits, each contributing to an enhanced digital experience. Let’s delve into the various advantages of this simple yet impactful maintenance activity.
A. Improved Device Speed:
One of the primary benefits of clearing the cache is the noticeable improvement in device speed. As cache files accumulate over time, they can bog down your device’s performance, leading to slower loading times and laggy responsiveness. By clearing the cache regularly, you remove these unnecessary files, allowing your device to operate at optimal speed.
B. Freeing Up Storage Space:
Cache files can consume a significant amount of storage space on your device, especially if left unchecked for an extended period. By clearing the cache, you reclaim valuable storage space that can be utilized for storing essential data or installing new apps. This not only enhances device performance but also prevents storage-related issues such as insufficient space errors.
C. Resolving Webpage Errors:
Outdated or corrupted cache files can sometimes result in webpage errors or display inconsistencies while browsing. By clearing the cache, you ensure that your device fetches the latest versions of web elements, thereby minimizing the occurrence of errors and ensuring a seamless browsing experience.
D. Access to Updated Content:
In today’s dynamic online landscape, websites and applications frequently update their content to provide users with the latest information and features. However, cached data may prevent your device from accessing these updates in real-time. By clearing the cache regularly, you ensure that your device fetches the most recent content, allowing you to stay up-to-date with the latest developments.
Regularly clearing the cache emerges as a simple yet powerful strategy for optimizing device performance and enhancing the overall digital experience. By reaping the benefits of improved speed, freed-up storage space, error resolution, and access to updated content, users can ensure that their devices operate at peak efficiency. Stay tuned as we delve into the practical aspects of clearing cache on various web browsers and mobile devices in the subsequent sections.
3. How to Clear Cache on Web Browsers
Clear cache on web browsers is a straightforward process that can be performed in just a few simple steps. Whether you’re using Google Chrome, Mozilla Firefox, or Microsoft Edge, we’ve got you covered with easy-to-follow instructions.
A. Google Chrome:
- Open Google Chrome and locate the three-dot menu icon in the top right corner of the browser window.
- Click the menu icon to unveil a dropdown menu.
- From the dropdown menu, select “More tools” and then “Clear browsing data.”
- A new tab will open with various options for clearing data. Select the time frame during which you wish to clear the cache (e.g., Last hour, Last 24 hours, All time).
- Ensure that the checkbox next to “Cached images and files” is selected.
- Finally, click on the “Clear data” button to initiate the cache clearing process. Once finished, you’ll get a confirmation message.
B. Mozilla Firefox:
- Launch Mozilla Firefox and select the menu button (three horizontal lines) located in the top right corner of the browser window.
- From the dropdown menu, select “Options” and then navigate to the “Privacy & Security” section.
- Scroll down to the “Cookies and Site Data” section and click on the “Clear Data” button.
- A popup window will appear with options for clearing data. Ensure that the checkbox next to “Cached Web Content” is selected.
- Click on the “Clear” button to initiate the cache clearing process. Once the process is complete, you’ll receive a confirmation message.
C. Microsoft Edge:
- Open Microsoft Edge and click on the three-dot menu icon located in the top right corner of the browser window.
- From the dropdown menu, select “Settings” and then navigate to the “Privacy, search, and services” section.
- In the “Clear browsing data” section, choose the “Select items to clear” option.
- A list of data types will appear. Ensure that the checkbox next to “Cached images and files” is selected.
- Click on the “Clear now” button to initiate the cache clearing process. Once completed, you’ll receive a confirmation message.
By following these simple steps, you can clear the cache on your preferred web browser, ensuring optimal performance and a seamless browsing experience. Stay tuned as we explore how to clear cache on mobile devices in the next section.
